Unsere Fortnite Creative 2.0 Maps:
Aim Training, Inselcode: 1167-4311-3299
Übe dein Zielen mit Wachen! Erschieße nur die Wachen. Wenn du andere Spieler eliminierst, erhältst du keine Punkte. Es gibt vier versteckte Münzen. Schaut mal im Tresor nach.
Beim Spielen dieser UEFN Map bekommt ihr XP (Battle-Royale-EP). Damit erhöht sich euer Saisonlevel in Battle Royale.

Fortnite Map Code: 116743113299, Youtube
neXt FFA, Inselcode: 0179-1936-3659
In der 'Free for All' Map hast du alles was du benötigst. Alle Waffen und sonstigen Gadgets stehen zur Verfügung. Eine Eliminierung bringt wahlweise Gesundheit und Schild. Zero Lag!
Beim Spielen dieser UEFN Map bekommt ihr XP (Battle-Royale-EP). Damit erhöht sich euer Saisonlevel in Battle Royale.

OnlyUp for Fun!, Map Code: 5340-7105-3281
OnlyUp for fun, mit Höhenangabe, Stoppuhr, beweglichen Objekten und Rangliste. Spielen Sie mit Ihren Freunden und kämpfen Sie um den ersten Platz auf dem Siegertreppchen.
Beim Spielen dieser UEFN Map bekommt ihr XP (Battle-Royale-EP). Damit erhöht sich euer Saisonlevel in Battle Royale.
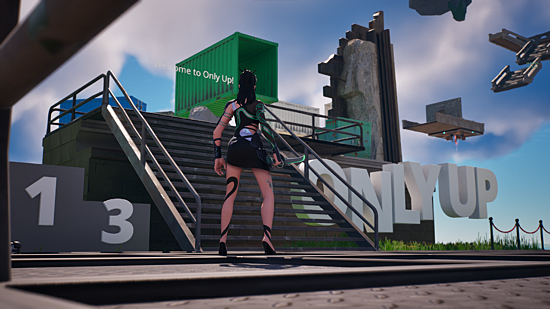
Team Elimination Game, Inselcode: 9634-1782-7806
In 3V3 Gun Game treten zwei Teams gegeneinander an. Die Spieler können das Team rundenweise frei wählen. Auf dem obersten Stock gibt es schaltbare Teleporter, welche an die gegenüberliegende Seite des Tempels führen. Eine Eliminierung bringt Schild.
Beim Spielen dieser UEFN Map bekommt ihr XP (Battle-Royale-EP). Damit erhöht sich euer Saisonlevel in Battle Royale.

Driftboard Race, Inselcode: 7055-2301-5821
Das Driftboard Rennen für vier Spieler findet in Greasy Grove statt. Nutzt mögliche Abkürzungen und natürlich auch den Boost Knopf.
Beim Spielen dieser UEFN Map bekommt ihr XP (Battle-Royale-EP). Damit erhöht sich euer Saisonlevel in Battle Royale.

Fortnite Einstellungstipps für eine optimale Performance auf allen Windows PCs
Die automatischen Bildqualitätseinstellungen waren auf unseren Systemen bisher noch nie optimal. Deshalb geben wir hier ein paar Tipps um den Lag auf ein Minimum zu reduzieren. Lag ist die Verzögerung zwischen dem was Ihr steuert und der Bewegung der Spielfigur. Das Ziel ist, dass Fortnite auch auf sehr schnelle Steuereingaben verzögerungsfrei reagiert.
Deaktiviert Nanite wenn Fortnite bei Euch sporadisch abstürzt.
- Nur unbedingt notwendige Programme und Dienste im Hintergrund laufen lassen. Ich empfehle ausschließlich die in Windows eingebaute Antivirensoftware zu verwenden und auf keinen Fall was anderes zu installieren.
- In GeForce Experience die automatische Grafikeinstellung für Fortnite deaktivieren, da die nicht das optimale Ergebnis liefert und man ansonsten in Fortnite nichts einstellen kann (also einstellen schon, es hat aber keine Auswirkung).
G-SYNC verwenden, wenn der Monitor und die Grafikkarte diese Synchronisierungstechnik unterstützen. Wir hatten hier bei deaktiviertem G-SYNC auf allen PCs sporadische Abstürze mit dieser Fehlermeldung: Der Zugriff auf Grafikhardware wurde für die Anwendung blockiert.
- In der NVIDIA Systemsteuerung: Anzeige > G-SYNC einrichten: G-SYNC aktivieren
- In der NVIDIA Systemsteuerung: 3D-Einstellungen > 3D-Einstellungen verwalten: Karteikarte Programmeinstellungen. Für Fortnite einen Eintrag erstellen. Vertikale Synchronisierung: Ein. Monitortechnologie: G-SYNC
- In Fortnite Anzeige: Fenstermodus: Vollbild
- Anzeige: Auflösung: Die höchste Auflösung wählen, da das der nativen Auflösung des Monitors entspricht.
- Anzeige: VSYNC: Ein
- Anzeige: Grenzwert der Bildfrequenz auf die vom Monitor dargestellte Bildrate einstellen. Üblicherweise sind das 60, 120 oder 144 Bilder pro Sekunde. Höhere Bildraten bringen lediglich bei Baukämpfen einen Vorteil, wenn man z.B. die Wand des Gegners durch eine eigene Wand ersetzt.
Und dann geht es noch um zugegebenermaßen sehr schöne Grafikeffekte, die aber leider sogar auf einer RTX 5090 Lag produzieren. Also geht für die beste Leistung kein Weg am Rendermodus Performance vorbei. Für schöne Grafik könnt Ihr diese Einstellungen verwenden:
- Anzeige: Rendering-Modus: DirectX 12 (DirectX 12 produzierte bei uns bislang auch bei niedriger Prozessorauslastung regelmäßige Hänger)
- Anzeige: Bewegungsunschärfe: Aus
- Anzeige: Antialiasing & Super-Auflösung: Mittleres TSR.
- Anzeige: Temporale Super-Auflösung: Ausgeglichen
- Anzeige: Dynamische 3D-Auflösung: Ein
- Anzeige: Virtualisierte Nanite-Geometrie: Ein
- Anzeige: Globale Beleuchtung: Lumen hoch.
- Anzeige: Reflexionen: Lumen hoch
- Anzeige: Schatten: Hoch. Hier kann man mit geringeren Stufen bei schwächeren Grafikkarten am effektivsten Rechenzeit einsparen.
- Anzeige: Betrachtungsdistanz: Episch
- Anzeige: Texturen: Episch
- Anzeige: Effekte: Episch
- Anzeige: Post-Processing: Episch
- Anzeige: Hardware-Raytracing: Aus
- Anzeige: Bildfrequenz anzeigen: An. Wenn es auf älterer Hardware klemmt, verringere ich als erstes die Texturgröße. Wenn es dann immer noch nicht reicht, kommt die Sichtweite dran.
- Anzeige: GPU-Absturz-Debugging nutzen: Aus
- Anzeige: Latenzmarkierungen: Aus
- Anzeige: NVIDIA Reflex Low Latency: On-Boost
Auf unseren Systemen ergibt das dann eine Prozessorauslastung für den Hauptprozessor (CPU) 20% und den Grafikprozessor (GPU) 25%.
Wer keine Highlights benötigt, kann beim Hauptprozessor 3% und beim Grafikprozessor 10% Auslastung sparen (am Beispiel unserer Rechner). Diese Option bedeutet ja, dass der Computer das komplette Spiel kontinuierlich aufzeichnet, also einen Videostream berechnet und temporär ablegt. Bei einem Kill legt er dann den Schnipsel als Highlight ab. Das kostet natürlich Rechenzeit.
- Spiel: Zusätzliche Spieloptionen > NVIDIA Highlights: Aus
- Spiel: Wiederholungen > Wiederholungen aufzeichnen: Aus
Fortnite Controller Einstellungstipps für eine optimale Performance auf allen Systemen (z.B. Windows, Playstation, Nintendo, X-Box, ...)
Die ideale Controller Einstellung muss jeder für sich selber herausfinden. Es gibt aber trotzdem ein paar im Standard aktivierte Optionen, die stören oder eine spürbare Verzögerung erzeugen.
- Steuerung > Automatisch Laufen: an
- Steuerung > Sofort Bauen: ein (Bauprofis schalten diese Option ein)
- Steuerung > Haltezeit Bearbeitung: 0,175s (Bauprofis legen diese Funktion auf eine andere Taste und stellen hier auf 0,01)
- Steuerung > Haltezeit Rutschen: 0,025s
- Steuerung > Kamera Rücksetzachsen: Nick
- Steuerung > Kamera Rücksetzszeit: 0,1s
- Steuerung > Vibration: aus (das Vibrieren kann beim Zielen tatsächlich stören)
- Empfindlichkeit > Umsehempfindlichkeit: 4
- Empfindlichkeit > Zielempfindlichkeit: 4
- Empfindlichkeit > Multiplikator Baumodus: 1,8x (1,9)
- Empfindlichkeit > Multiplikator Bearbeiten: 1,8x (1,7)
- Empfindlichkeit > Fortgeschrittene Optionen: ein
- Fortgeschritten Umsehempfindlichkeit > Horizontale Umsehgeschwindigkeit: 42
- Fortgeschritten Umsehempfindlichkeit > Vertikale Umsehgeschwindigkeit: 42
- Fortgeschritten Umsehempfindlichkeit > Horizontaler Schub: 0 (je höher der Schub, desto unpräziser das Steuergefühl)
- Fortgeschritten Umsehempfindlichkeit > Vertikaler Schub: 0 (je höher der Schub, desto unpräziser das Steuergefühl)
- Fortgeschritten Umsehempfindlichkeit > Schubverzögerung: 0s (das ist eigentlich nur ein Lag... deshalb aus)
- Fortgeschritten Umsehempfindlichkeit > Sofortiger Schub beim Bauen: ein
- Fortgeschritten Zielempfindlichkeit > Horizontale Umsehgeschwindigkeit: 12 (8)
- Fortgeschritten Zielempfindlichkeit > Vertikale Umsehgeschwindigkeit: 10 (6)
- Fortgeschritten Zielempfindlichkeit > Horizontaler Schub: 0 (für ein präzises Steuergefühl)
- Fortgeschritten Zielempfindlichkeit > Vertikaler Schub: 0 (für ein präzises Steuergefühl)
- Fortgeschritten Zielempfindlichkeit > Schubverzögerung: 0s (für ein präzises Steuergefühl)
- Fortgeschritten Empfindlichkeit > Widerstand Umsehen: 0s (für ein präzises Steuergefühl)
- Fortgeschritten Empfindlichkeit > Eingabeverfahren: Exponentiell
- Fortgeschritten Empfindlichkeit > Stärke Zielerfassungshilfe: 100%
- Controller Totzone > Links: PS5 Controller: 12
- Controller Totzone > Rechts: PS5 Controller: 12
Erfahrungsbericht Aim Controller (AimCon Pro)
Ach so... der Kauf des AimCon Pro mit Active Triggers und Programmable Paddels könnt Ihr Euch sparen (www.aimcontrollers.com). Die Mikroschalter unter den Paddles befinden sich bereits nach dem halben Hub am Anschlag und der Rest des Hubs wird das Paddle nur noch verbogen. Die Ersatzpaddles werden nicht wie versprochen kostenlos ausgetauscht, sondern kosten jedes mal 27 Euro (zuzüglich Versandkosten). Nachdem ich die jetzt selbst gegen neue getauscht habe, weiß ich auch, warum die immer an der selben Stelle brechen. Das Kunststoff selbst fungiert als Gelenk... ja, richtig gelesen... es gibt kein Gelenk. Die Paddel werden also immer verbogen und nach einer Weile fallen die einfach ab. Die Mikroschalter unter den Active Triggers sind ebenfalls ein Problem, denn das Plastikteil das den Mikroschalter drücken soll, verschleißt bereits nach ein paar Tagen. Und dann haben wir noch das Problem, dass die austauschbaren Thumb Sticks nach kurzer Zeit von alleine vom Controller fallen. Das ist ebenfalls ein Konstruktionsfehler, da der Thumb Stick saugend im Träger steckt. Unter Verwendung wird wohl der Träger geweitet, was dafür sorgt, dass der Thumb Stick nicht mehr hält. Für diese Reparatur muß man den Controller immer kostenpflichtig zum Hersteller senden. Das kostet dann auch immer 54 Euro.
Wir haben inzwischen auf den SONY DualSense Edge umgestellt. Diesem Controller merkt man an, dass die Konstruktion bereits in der Entwicklung auf Langlebigkeit ausgelegt ist. Diese Eigenschaft kennen wir ja bereits vom regulären PS5 Controller. Der Edge ist aber kein aufgemöbelter PS5 Controller, sondern eine komplette Neukonstruktion, um die beworbenen Features dauerhaft bieten zu können. Den Edge kann man auch an einem Windows PC verwenden. Dazu konfiguriert man den Controller an der PS5 wie gewünscht und schließt ihn danach am Windows PC per mitgeliefertem USB Kabel an. Auf die Installation der SONY Treibersoftware (auf dem Windows PC) kann man somit verzichten.
Da in der Standardeinstellung die Lautstärke der Chat-Partner viel zu gering ist, habe ich die anderen Tonquellen entsprechend korrigiert.
Die ideale Ton Einstellung muss jeder für sich selber herausfinden. Also den Wert 30 auf die passende Lautstärke stellen. Bei der PS5 bin ich da bei 50 gelandet. Diese Einstellungswerte sind dafür ein guter Ausgangspunkt.
- Ton > Lautstärke Allgemein: 100 (das ist die Gesamtlautstärke, also auch die Lautstärke der Chat-Partner)
- Ton > Musik: 30 (Die im Spind eingestellte Hintergrundmusik)
- Ton > Musik-Lobby: 80 (Die im Spind eingestellte Hintergrundmusik)
- Ton > Soundeffekte: 30 (z.B. Schüsse)
- Ton > Dialog: 80
- Ton > Sprach Chat: 100
- Ton > Filmsequenzen: 80
- Ton > Bild in Bild: 50 (nicht wichtig)
Fehlermeldung: Der Zugriff auf Grafikhardware wurde für die Anwendung blockiert.
Diesen Fehler hatten wir auf zwei baugleichen GeForce RTX 3080 PCs und einem RTX 2070 PC gleichermaßen, womit klar ist, dass dieses Problem auf Windows PCs mit GeForce Grafikkarten seit dem Umstieg auf die Unreal Engine 5 besteht. Wie oben beschrieben muß das G-SYNC zwingend eingeschaltet werden. Außerdem ist auch dieser Registry Eingriff nötig:
- Windows-Taste + R für Regedit
- Zu diesem Schlüssel navigieren: hey_local_machine/system/CurrentControlSet/Control/GraphicsDrivers
- Den Wert des Schlüssels TdrDelay auf 8 setzen. Standard ist hier 2.
Damit wartet der Prozesser ein paar Takte länger auf die Grafikkarte und bricht nicht sofort mit einer Fehlermeldung ab.
Klebrige Finger:
Das 7 Monate alte Turtle Beach Mauspad setzt bei Verwendung einen Klebstoff frei, der sich zunächst unbemerkt auf Tastatur, Maus, Controller und Tisch festsetzt. In der Folge haben diese Gegenstände eine unangenehm klebrige Oberfläche. Bisher fanden wir keine Möglichkeit diese wieder zu entfernen. Uns ist bekannt, dass alle aktuellen Mauspads aus Naturtkautschuck betroffen sind. Wenn ihr euch also fragt, woher ihr klebrige Finger habt - jetzt wisst ihrs. Reinigungsvorschläge bitte in die Kommentare.