Morphing - Movie

Morphing - Movie

|
CGM DVE Vol.3+ (also included in CGM DVE Complete) contains a very easy to use morphing tool. While using the UnlimitedRT mode of FCP4 the morph is running in realtime (G5 DP, Quality: Medium, DV Video). Let’s take a look at the use of the video transition CGM Morph 25P. Place two similar scenes onto the timeline. Apply the CGM Morph 25P as video transition (located in: Video Transitions / CGM DVE Dissolve) and open its input controls in the viewer. |
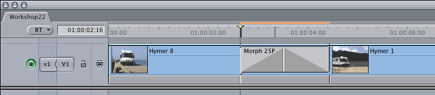 |
|
If you cannot see them in the canvas, simply change the view mode of the canvas to "Image". Now all you have to do is attach the In points to items that stand out in the incoming video and which are also visible in the outgoing video. In our example this is the windscreen of the caravan. The In Points (Point B2 In, Point C2 In, Point B3 In and Point C3 In) are set to the four corners of the windscreen. To move a point, simply select the corresponding gadget in the effects controls and click the button. Then you can set the point in the canvas at the new position. By holding down the mouse button you can drag the point in the canvas window. |
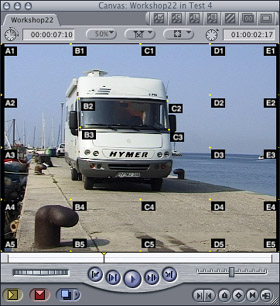 |
|
Set the Out points on the items from the outgoing video which are also visible in the incoming video. You can see in our example, that the Out points (Point B2 Out, Point C2 Out, Point B3 Out and Point C3 Out) are set to the four corners of the windscreen. Ready! |
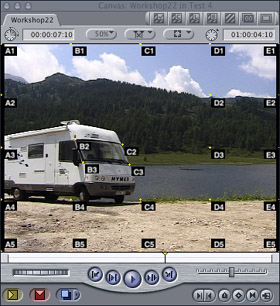 |
|
Wireframe - Morph shows the wireframe preview of the movement of each point as a line between the In and Out points. In the background you'll see the morphed video. The Wireframe - In mode just shows the wireframe and the original incoming video as background. The mode Wireframe - Out just shows the wireframe and the original outgoing video as background. The Points - In mode shows all the In points without movement and the Points - Out shows all the Out points without movement. In the Motion section you can deselect Ease In/Out to get linear movement instead of the eased movement. Morphing moving objects: You can create a morph of moving objects if you use the CGM Morph as video filter. To begin with select Wireframe - In View Mode and track all the start points by setting several positions for each moving point. Then switch to the Wireframe - Out View Mode and track all the approprate end points too. |
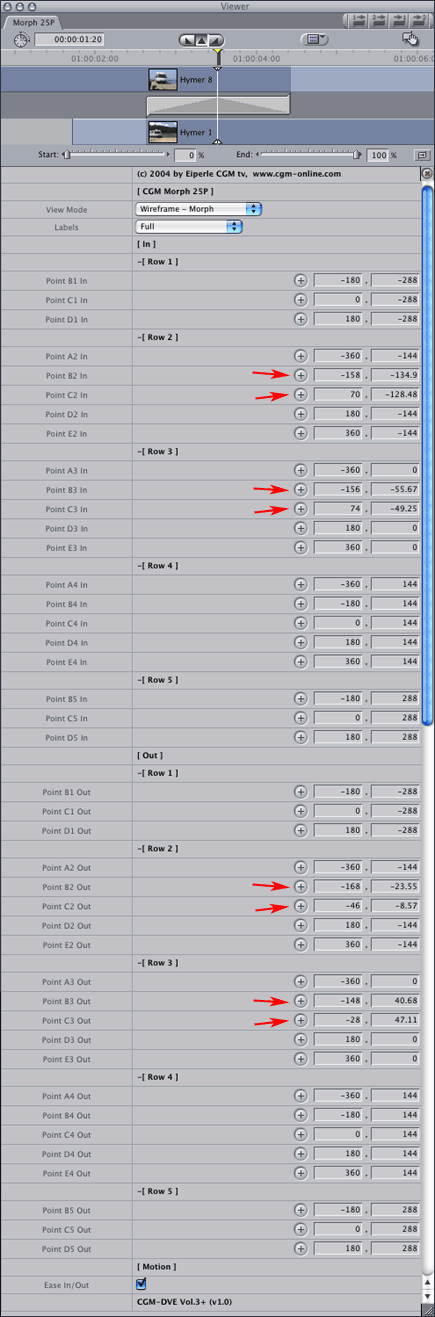 |