|
Im Beispiel habe ich auf den Kragen meines T-Shirts geklickt. Final Cut Pro berechnet dann die Abweichung von tatsächlichem Weiß und passt alle Farben entsprechend an. Um nicht die mittleren und dunklen Bildbereiche zu verfälschen, justieren Sie die Schieberegler Midtones auf ca. 75% und Shadows auf ca. 10%. Im Beispiel habe ich noch zusätzlich das Bild an eine korrekt eingestellte Kamera angepasst. Dazu habe die Schieberegler für Red auf 8 und Blue auf 10 gestellt. Fertig! |
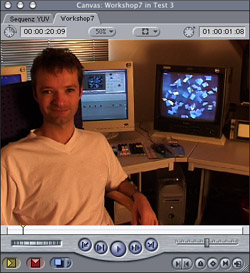
|
|
In unserem Beispiel hatte die aufgenommene Farbe folgende Farbwerte: R:228, G:149 und B:91. Das Programm berechnet im Modus Average den Mittelwert und addiert bzw. subtrahiert die Farbwerte, damit diese grau ergeben. Hier: R:-72, G:7 und B:65. Im Modus Add werden die Farbwerte nur addiert, was verhindert, dass dem Video in bestimmten Fällen zuviel Farbe verloren geht. |
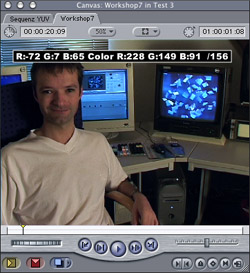
|
|
Sollten Sie mit dem Weißabgleich nicht zufrieden sein, setzen Sie den Filter einfach in den Grundzustand zurück. Klicken Sie hierzu den Button mit dem roten Kreuz an und alle Farbveränderungen werden zurückgenommen. Die besten Ergebnisse erzielen Sie, wenn Sie nicht auf reines weiß klicken, sondern wie im Bild oben gezeigt, auf eine hellgraue Stelle. |
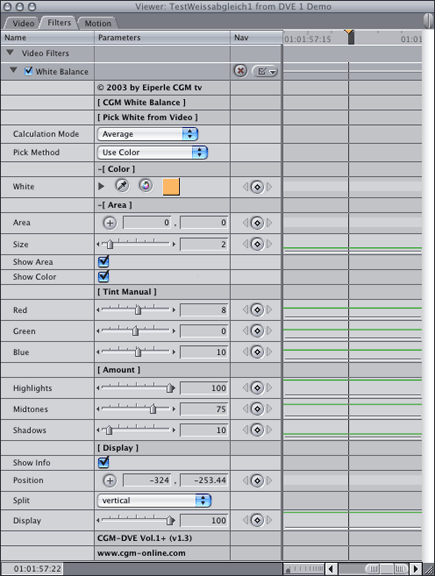 |