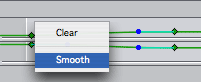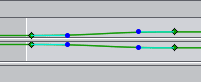|
Die Plugin-Sammlung CGM DVE Vol.3+ enthält einen Videofilter der einen Würfel berechnet. Die sechs Seitenflächen lassen sich mit eigenen Videos belegen und der Würfel kann im 3D Raum frei bewegt werden. In diesem Workshop lernen Sie wie man einen Übergang zwischen einer Vollbild-Videoszene und dem Würfel erstellt. Platzieren Sie das Ausgangsvideo in Spur 2 der Timeline und schneiden es an der Stelle auseinander, an der die Animation beginnen soll (1). Das Video, das Sie als Hintergrund hinter dem Würfel sehen möchten, platzieren Sie in Spur 1 der Timeline. |
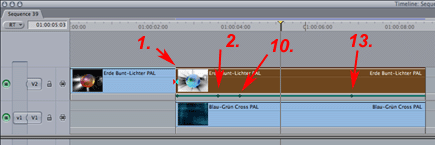 |
||||||||||||||||||||||||||||||||||||||||||||||||||||||||||||
|
Wir skalieren jetzt das Ausgangsvideo von der Vollbild-Darstellung auf eine Seite des Würfels. Platzieren Sie dazu den Playhead eine Sekunde hinter dem Schnitt (2). Damit es am Ende ein richtiger Würfel wird, muss die Videobreite gekürzt werden. Ansonsten wären nicht alle Seitenkanten gleich lang. Dazu ist der Einstellbereich Crop da. Setzen Sie Keyframes für die Einstellregler Crop Border (3) und Width (4) indem Sie auf die zugehörigen Keyframe Knöpfe (x) drücken. Im Bereich Move 3D kann der Würfel mit dem Einstellregler Move Depth in die Tiefe bewegt werden. Setzen Sie ein Keyframe für den Move Depth (5) Regler. Platzieren Sie dann den Playhead auf den Anfang des Videofilters (1) und definieren die Startwerte für das Vollbildvideo. Setzen Sie die Keyframes für Move Depth auf den Wert 0 (6), Crop Border auf 0 (7) und Width auf 1 (8). Indem Sie alle Keyframes glätten erzeugen Sie eine weiche Bewegung. Halten Sie die Control Taste gedrückt und klicken auf ein Keyframe im Viewer. Im darauf erscheinenden Kontextmenü wählen Sie die Option Bezier aus (engl.: Smooth ?!). Machen Sie das mit allen Keyframes.
Wenn Sie mit normalem interlaced Video (50 Fields) arbeiten, ist es wichtig den Flicker Filter (9) zu aktivieren. Die besten Ergebnisse erzielen Sie mit medium. Jetzt haben wir einen Würfel, von dem wir nur die Frontseite (1 Front) sehen können. Um mehr zu sehen, wird er jetzt im Einstellbereich Rotate 3D mit den Einstellreglern für X und Y Rotation animiert. Platzieren Sie den Playhead an der Stelle, an der die Drehung des Würfels beginnen soll (10) und klicken auf die Keyframe Knöpfe der X axis Rotation (11) und Y axis Rotation (12). Die Einstellwerte sind jetzt noch auf der Voreinstellung von 0 Grad. Platzieren Sie jetzt den Playhead ca. 3 Sekunden dahinter (13) und definieren für die X axis Rotation ein Keyframe (14) mit dem Wert 145 Grad und für die Y axis Rotation ein Keyframe (15) mit dem Wert 215 Grad. Glätten Sie auch diese Keyframes wie bereits beschrieben. Jetzt rotiert der Würfel und Sie können auch seine anderen Seitenflächen sehen. Um die anderen Seitenflächen mit verschiedenen Videos zu belegen, ziehen Sie einfach das gewünschte Videomaterial in die zugehörigen Movie/Map Eingabefelder. |
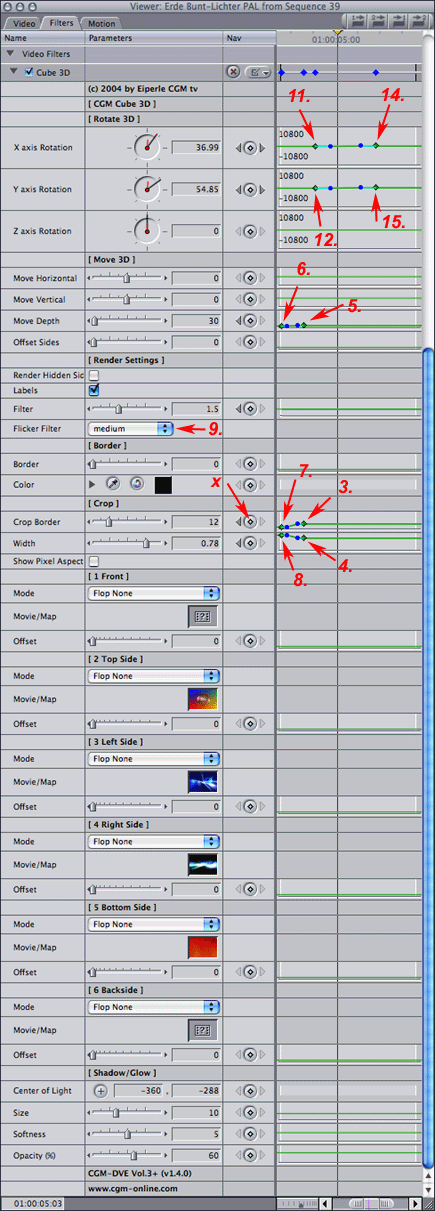 |
||||||||||||||||||||||||||||||||||||||||||||||||||||||||||||
|
Fertig! |
 |
||||||||||||||||||||||||||||||||||||||||||||||||||||||||||||
|
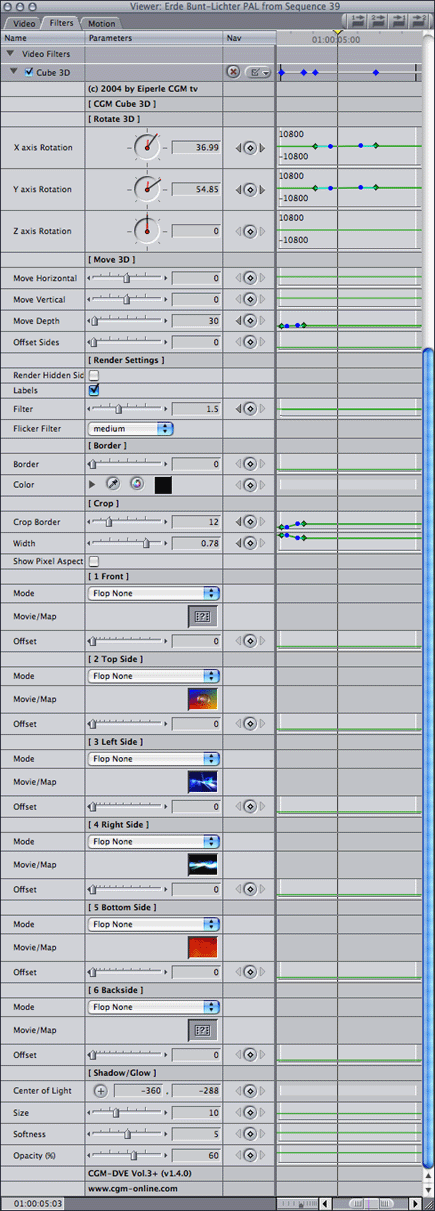 |