Weiches Skalieren von Text - Movie

Weiches Skalieren von Text - Movie

|
Plazieren Sie das Hintergrundvideo in die 1. Spur der Timeline und den Videogenerator CGM Text (zu finden in Videogeneratoren / CGM DVE Text) in die 2. Spur darüber. Öffnen Sie die Einstellungen des Generators indem Sie ihn in der Timeline doppelklicken und geben den gewünschten Text ein. Stellen Sie dabei die Textgröße so ein, dass der Text den Bildschirm in der Breite zu 95% ausfüllt. |
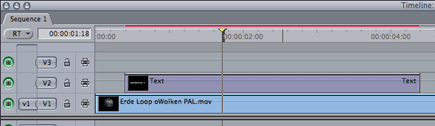 |
|
Als nächstes setzen wir für die Transparenz zwei Keyframes. 1. Wählen Sie das Stiftwerkzeug in der Tool Bench aus (oder Taste P drücken) und setzen ein Keyframe für die Deckkraft (siehe Bildschirmfoto). Eventuell sollten Sie die Anzeige der Clip-Überlagerungen in den Tilmeline-Einstellungen vorher einschalten. 2. Plazieren Sie den Playhead auf dem ersten Bild des Textgenerators und wählen das Tab Bewegung im Viewer an. Öffnen Sie das Feld Deckkraft und ziehen den Einstellregler auf 0. Das zweite Keyframe für die Deckkraft wurde automatisch erstellt (siehe Bildschirmfoto). |
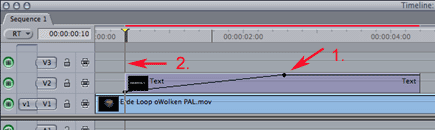 |
|
In diesem Bewegungsmodus werden alle Einstellungen von 0 auf den eingestellten Amount Wert über die Dauer des Clips animiert. Wenn der Einstellregler Amount auf 50 steht, wird das Video von 100% auf 50% skaliert. Das gilt für alle Einstellungen. Wenn Sie die Rotation auf 180 Grad eingestellt haben, wird das Bild von 0 auf 90 Grad rotiert. Eben 50%. Mit dem Auswahlfeld Easing können Sie optional die Bewegung weich starten und/oder weich enden lassen. |
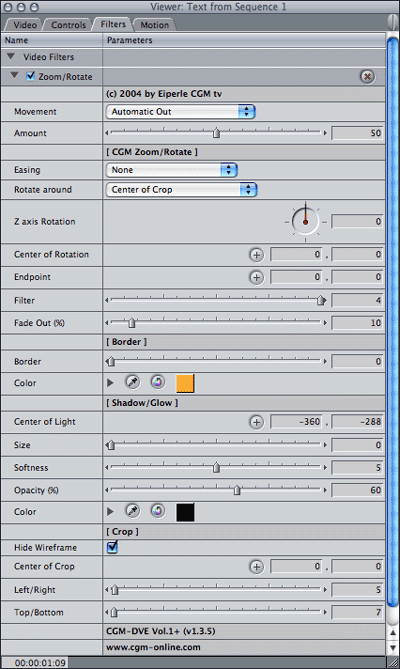 |
|
Um den Text am Ende weich auszublenden, wenden Sie den Videoübergang CGM Cross Dissolve auf das Ende des Textgenerators an (zu finden in Videoübergänge / CGM DVE Dissolve). |
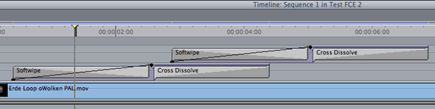 |
|
1. Wählen Sie das eingebaute radiale Überblendmuster aus. 2. Setzen Sie die Weichheit (Engl.: Softness) auf den maximalen Wert 100. 3. Kehren Sie die Überblendrichtung mit dem Knopf Invert Gradient um. 4. Da wir keine zusätzliche Farbe im Überblendbereich wünschen, stellen Sie dessen Breite (Engl.: Width) im Bereich Temporary Color or Movie/Map auf 0. Sie sparen eine Menge Arbeit, wenn Sie zum Erstellen der zweiten Textzeile einfach die Erste kopieren. Wählen Sie dazu das komplette Compositing in der Spur 2 aus (in der Timeline mit der Maus ein Auswahlrechteck aufziehen), halten Sie dann die Alt-Taste gedrückt und ziehen das Compositing in die 3. Spur hoch. Bevor Sie die Maustaste loslassen, sollten Sie die Alt-Taste loslassen (ansonsten wird ein Insertschnitt durchgeführt). Doppelklicken Sie den kopierten Textgenerator und ändern nur noch den Text. Fertig! |
|