Bildbereiche Ausradieren bzw. Klonen

Bildbereiche Ausradieren bzw. Klonen

|
Unsere Effektsammlung CGM DVE Vol.3+ (auch enthalten in den CGM DVE Complete) enthält ein einfach zu bedienendes Werkzeug um Videobildbereiche zu klonen. Damit können Sie auch unerwünschte Objekte ausradieren, indem Sie diese mit anderen Bildbereichen verdecken. Natürlich können Sie das auch mit Photoshop erledigen. Nur geht Ihnen dann in den retuschierten Bereichen das Bildrauschen verloren. Der Videofilter CGM Clone Area rechnet im 10bit Präzisions-YUV Farbraum (wenn in den Sequenzeinstellungen, Tab Videobearbeitung erlaubt). Der Workshop mit neun Videoebenen läuft auf einem schnellen G5 in Echtzeit ab (UnlimitedRT Modus auf einem G5 2Gig DP, Qualität: Medium, DV Video Output off). Die Aufgabenstellung: Wir mussten im Packshot einer Fernsehwerbung verschiedene Details auf der Milchpackung nachträglich entfernen. |
|
|
|
|
|
Im Einstellbereich Offset Area 1 können Sie die Position, Lage und Transparenz des ersten Stempels definieren (Horizontal, Vertical, Rotate und Opacity). Im Beispiel habe ich den ersten Stempel unterhalb des Quellbereiches platziert. |
|
|
|
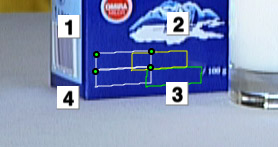 |
|
|
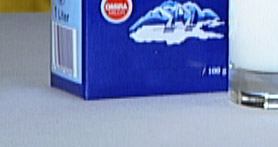 |
|
|
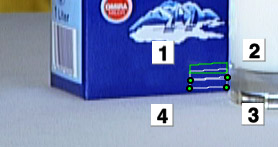 |
|
|
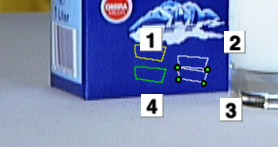 |
|
|
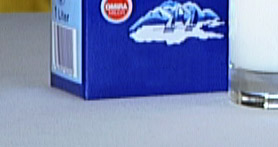 |
|
Im Anzeigemodus Preview werden nur die Nummern und Kontrollpunkte der Bezierpunkte angezeigt. Da die Umrandungen nicht gezeichnet werden, können Sie das Ergebnis Ihrer Arbeit besser beurteilen. Bevor Sie weitere Clone Area Videofilter hinzufügen, sollten Sie immer den Anzeigemodus der bereits angewendeten Filter auf Final setzen. Dann verwirren die im Canvas angezeigten Kontrollelemente der bisher angewendeten Filter nicht. Der Einstellregler Curve Resolution definiert die Genauigkeit der Bezierkurve. Im Normalfall ist die Voreinstellung 10 ausreichend. Ihnen stehen bis zu 8 Bezierpunkte zur Verfügung. Mit den Schaltern Use Point können Sie die zusätzlich benötigten Punkte aktivieren. Jeder Punkt hat zwei Bezierkontrollpunkte. Sie werden nur angezeigt, wenn diese auch definiert sind. Der Eingangskontrollpunkt (engl.: Control In) wird rot dargestellt und der Ausgangskontrollpunkt (engl.: Control Out) wird blau angezeigt. Wenn die Option Smooth eingeschaltet ist, wird der Kontrollausgangspunkt automatisch so gesetzt, dass eine weiche Kurve entsteht. |
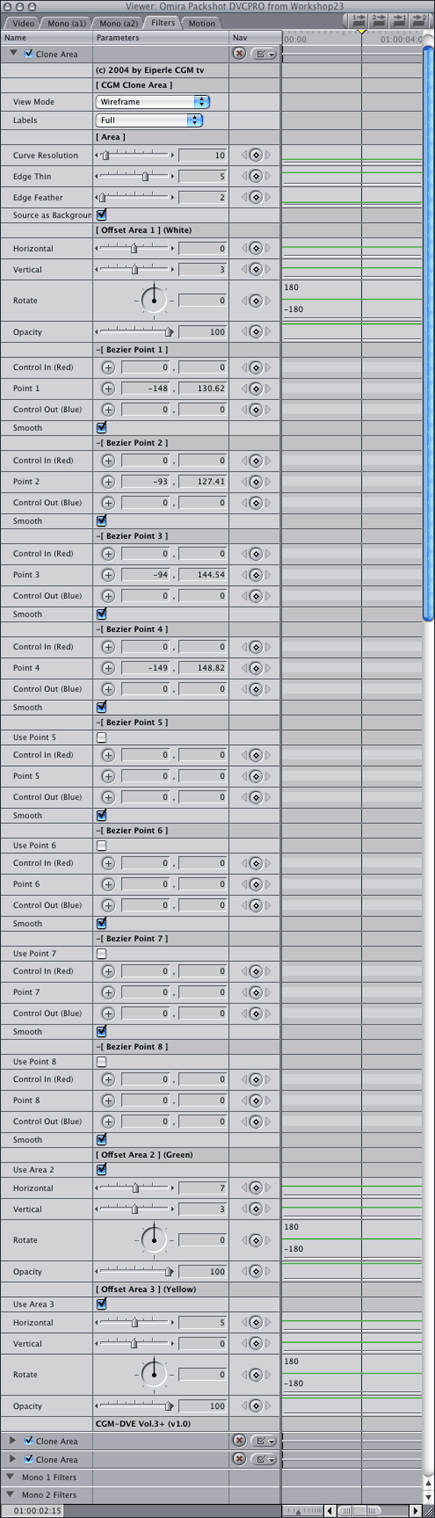 |